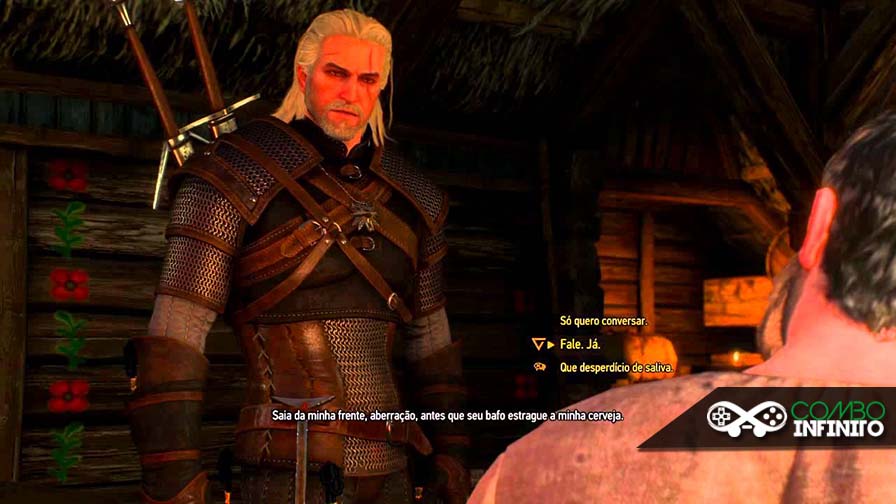Como fazer diálogos entre personagens no Gdevelop?
Diálogos de personagens em um jogo são interações verbais entre os personagens do jogo ou entre o jogador e os personagens controlados pela inteligência artificial (NPCs). Esses diálogos são fundamentais para o desenvolvimento da narrativa, a construção dos personagens e a imersão do jogador no mundo do jogo.
TIPOS DE DIÁLOGO
Diálogos lineares
Diálogos pré-determinados que seguem um caminho fixo, sem influência do jogador. Todos os jogadores experimentam esses diálogos da mesma forma.

Diálogos Ambientais
Conversas que ocorrem entre NPCs no ambiente do jogo e não são necessariamente direcionadas ao jogador. Esses diálogos ajudam a enriquecer o mundo do jogo e oferecem informações de fundo.
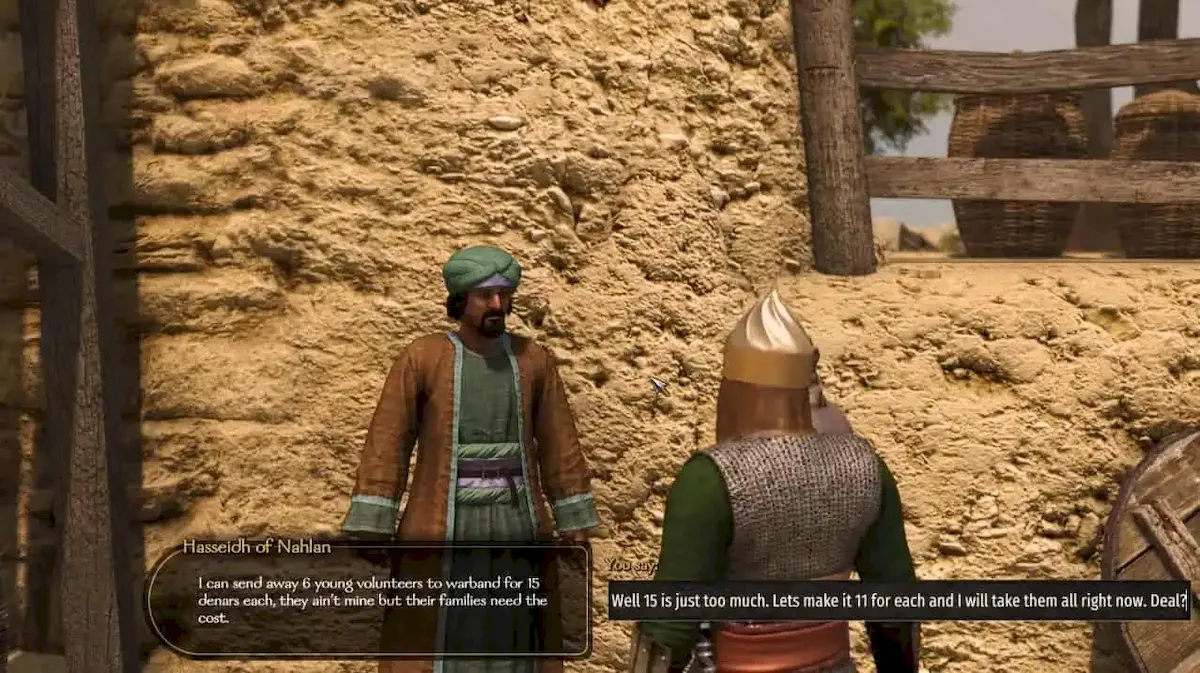
Diálogos Missão
Conversas que ocorrem quando o jogador interage com NPCs para iniciar, progredir ou concluir missões ou tarefas específicas.

CRIANDO UM DIÁLOGO NO GDEVELOP
PASSO 1: Criando o Objeto de Texto para o Diálogo
- No editor do GDevelop, vá até a aba Cenas e clique em Adicionar uma nova cena.
- Nomeie a cena como “History” (ou outro nome de sua escolha).
- Dentro dessa cena, vá até a aba Objetos e clique em Adicionar um novo objeto.
- Selecione a opção Texto ou BBText para criar um novo objeto de texto.
Posicione o objeto na tela, onde deseja que os diálogos apareçam.


PASSO 2: Formatando o Texto
- Configure os seguintes parâmetros do objeto de texto:
Fonte: Escolha um estilo adequado para o jogo.
Tamanho do texto: Ajuste conforme a necessidade.
Alinhamento: Deixe centralizado ou à esquerda, dependendo do layout do seu jogo.
Usando o objeto Text:

Usando o objeto BBText:
O BBText usa uma linguagem similar ao BBCode, permitindo personalizar o texto diretamente. Vamos analisar os principais comandos:
Estilos de Texto
[b]texto[/b]→ Deixa o texto em negrito[i]texto[/i]→ Deixa o texto em itálico
Tamanho e Fonte
[size=15]texto[/size]→ Define o tamanho do texto (número pode ser ajustado)[font=times]texto[/font]→ Muda a fonte do texto para Times New Roman (ou outra fonte disponível)
Espaçamento
[spacing=12]texto[/spacing]→ Ajusta o espaçamento entre as letras (número maior = mais espaçamento)
Efeitos Visuais
[outline=yellow]texto[/outline]→ Adiciona um contorno amarelo ao texto[shadow=red]texto[/shadow]→ Adiciona uma sombra vermelha ao texto
Exemplo:
[b]Era uma vez um astrónomo com o seu gato.[/b]
Certo dia, o homem reparou num planeta dominado por gatos,
[i]Gatópolis[/i], mas ele tinha más notícias:
descobriu que o planeta estava em guerra com o planeta vizinho,
[b][i]Cãotopia[/i][/b].
[size=18]Estes queriam a Bola Mágica de Ouro,[/size]
[outline=yellow][b]quem a tivesse conseguia transformar toda a
gente em cão.[/b][/outline]
Agora o astrónomo quer impedir que isso aconteça,
por isso enviou o seu gato numa missão.
[spacing=12][shadow=red]E você tem de ajudar o gato a superar
os desafios e impedir que o rei cão fique com a Bola
Mágica de Ouro.[/shadow][/spacing]

PASSO 3: Adicionando o Comportamento AutoTyping
Para tornar os diálogos mais dinâmicos e realistas, podemos adicionar o comportamento AutoTyping ao Text ou BBText. Esse comportamento faz com que o texto seja exibido gradualmente, como se estivesse sendo digitado, criando um efeito de máquina de escrever.
Selecione o objeto Text ou BBText na cena.
No painel Propriedades do Objeto, vá até a aba Comportamentos (Behaviors).
Clique em Adicionar um Comportamento.
Escolha AutoTyping na lista de comportamentos e clique em Aplicar.

RESULTADO